¿Cómo sacar fotos de productos en fondo blanco, para vender online?

Antes de empezar a seguir este tutorial, tendremos que tener acondicionado nuestro set fotográfico, en caso de no tenerlo preparado aún, leer el siguiente artículo.
NOTA:
Esta guía esta pensada y creada para la subida de productos en la tiendas online desarrolladas en Velfix. Dependiendo del portal web, algunos parámetros podrían variar. Para un mejor resultado siempre aconsejamos la formación de un fotógrafo profesional. Este artículo es un recordatorio de los pasos a seguir una vez realizado un curso de formación en fotografía. A nuestros clientes siempre les recomendamos trabajar con nuestro colaboradores, para poder garantizar unos buenos resultados, pero cada uno puede acudir al profesionales de fotografía que más le convenza.
Paso 1: Colocación de producto
La ventaja de trabajar con una caja de luz es que la colocación del producto resulta muy sencilla. Solo tenemos que colocar el artículo en el centro de la caja e ir girándolo a medida que saquemos las fotos de la diferentes vistas.
NOTA:
Es muy importante que la caja de luz esté colocada en la misma posición y a la misma distancia de la cámara de fotos. De otro modo, las fotos podrían no resultar homogéneas.Lo ideal es tener un set de fotografía fijo. Si esto no fuera posible y tenemos que montar y desmontar el set, un buen truco es marcar con cinta adhesiva el suelo, indicando la posición de la caja de luz y el trípode para utilizarlos de referencia cada vez que montemos el set.
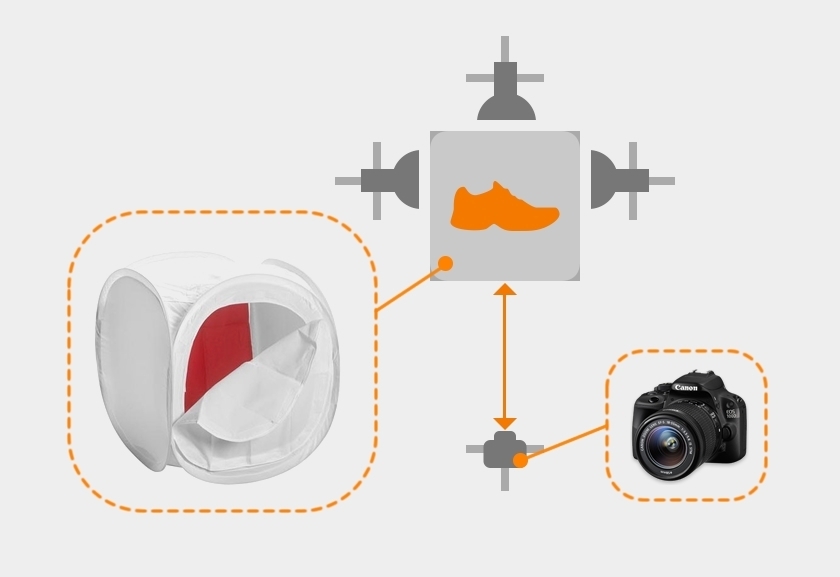
Paso 2: Prepara tu cámara
- 1. Selecciona el balance de blancos (WB) en Auto
- 2. Desactiva el flash
- 3. Configuraciones de imagen – elige la mejor calidad de imagen: Selecciona RAW (todas las cámaras reflex cuentan con este modo) para hacer fotografías sin pérdida de información. Los ficheros raw contienen los datos de la imagen en bruto, no es un formato de imagen en sí, por lo que tendrás que procesarlos en un software como Photoshop, Bridge, Lightroom o Aperture.
Si no tienes ninguno o prefieres acelerar el ritmo de trabajo sacando la imagen ya procesada de la cámara, configúrala en modo JPG. - La mayoría de las cámaras cuentan con varias calidades de procesado JPG. Vamos a ver las que ofrece Canon:
Tamaños: L – (grande) M – (medio ) S – (pequeño), selecciona grande. Esta configuración determina el tamaño del archivo y siempre debes seleccionar el tamaño de archivo más grande para tener una calidad de imagen óptima. Siempre se puede reducir, pero no se puede hacer más grande. Calidad – S (Extrafino), F (fino), N (normal). Siempre debes configurarlo en extrafino. Este valor determina el número de píxeles que se utilizan en el sensor de la cámara. Si no se utilizan todos los píxeles disponibles, se tendrá una imagen de calidad inferior. - 4. Selecciona el ISO en 100 ó 200: El control ISO controla la sensibilidad del sensor. Mientras más alto sea el ISO, más ruido tendrá la imagen. El nivel más bajo de ISO en tu cámara seguramente sea 100, así que selecciona ese si puedes.
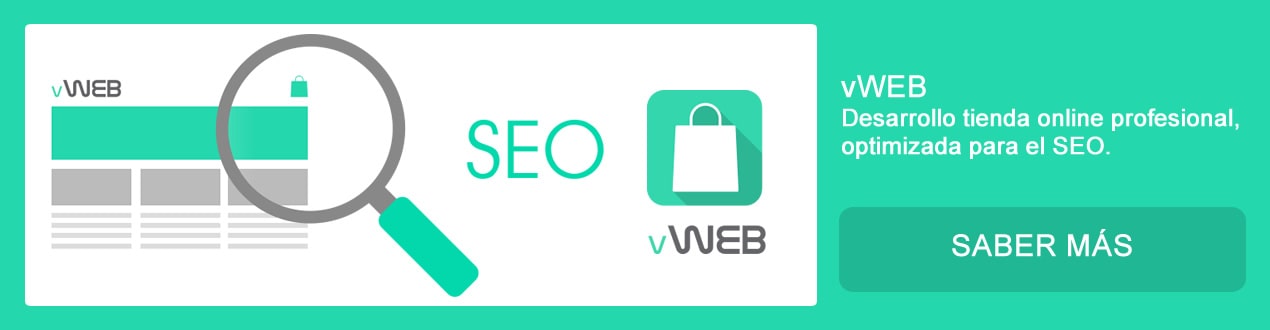
- 5. Configuración de exposición Opción A: Selecciona tu cámara en Manual (M). Esta es la mejor configuración que puedes elegir para este tipo de trabajo, ya que los parámetros serán los mismos en todas las fotografías. En manual, cambia el valor f (apertura) al máximo que permita el objetivo para obetener la mayor profundidad de campo posible (de todos modos, deberías consultar con qué apertura consigue más nitidez el objetivo del que dispongas). Selecciona la opción vista previa en la parte posterior de la cámara a través de LiveView. No te preocupes si ves la imagen demasiado oscura. Ahora, cambia la velocidad de obturación y gira el dial hasta que el exposímetro indique que la exposición es correcta. No podemos indicar un valor determinado, puesto que la velocidad de obturación está directamente relacionada con la ISO que hayas elegido y la apertura del objetivo.Opción B: Utiliza la apertura a prioridad, Av. La cámara podría no tener está opción, pero si la tiene, cambia el numero f al mayor. Esto ajusta automáticamente la velocidad de obturación. De todos modos la cámara puede cometer errores en el cálculo y es posible que necesite usar el dial de compensación de la exposición para agregar luz. Opción C: Exposición auto. Desaconsejamos totalmente esta opción debido a que habrá diferencias entre unas imágenes y otras.
- Consejo de exposición: No confíes en la imagen de la pantalla de la cámara o del visor, en lugar de eso presta atención al exposímetro para saber si la exposición es correcta. El exposímetro es una herramienta que indica la cantidad de luz que está llegando al sensor. Todas las cámaras reflex cuentan con él. Está representado por una escala que muestra si la imagen resultará subexpuesta o sobreexpuesta mediante un indicador. Este indicador deberá situarse siempre en el centro para que la exposición sea correcta.

Paso 3: Toma la imagen y evalúa
Una vez que tomes la foto, tómate algún tiempo para ver lo que has creado. Aquí es donde la experiencia y la educación entran en juego. Puedes ver lo que funciona, lo que no funciona y lo que puedes hacer para que sea mejor. Experimenta con diferentes maneras de hacer una mejor imagen y con el tiempo mejora estas habilidades naturalmente.
Sube tus imágenes a tu ordenador para tener una mejor idea de cómo se ven. La pantalla de la cámara no suele ser tan precisa.
Acostumbrarse a guardar de una forma ordenadas todas las fotos, ejemplo:
FOTOS SIN RETOQUE / OPTIMIZADAS PARA WEB
De esta forma al no perder los archivos originales (sin retoque), siempre estaremos a tiempo a volver atrás en caso de una equivocación.
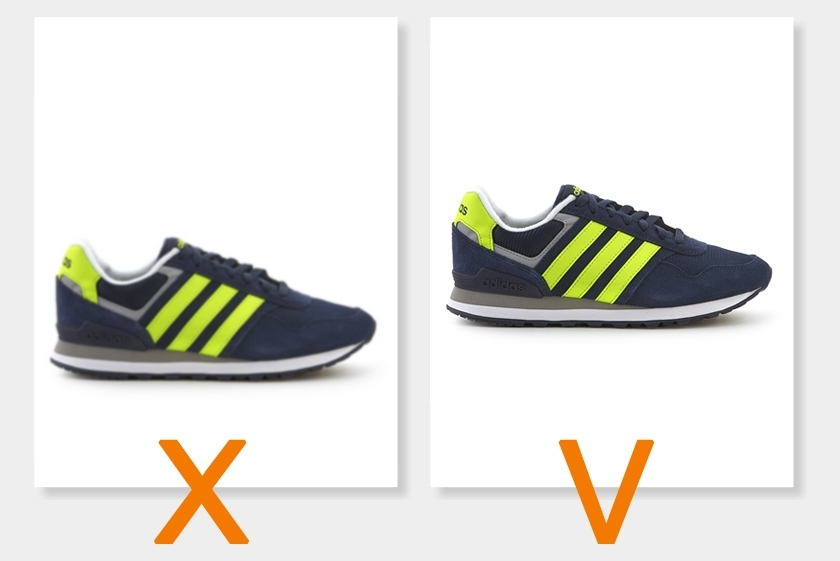
Paso 4: Retoca tus imágenes
Una vez que tengas tu imagen final y estés satisfecho, es el momento de realizar el retoque. Si la fotografía es buena debe estar correctamente expuesta y el fondo debería ser gris claro (al utilizar una caja de luz, casi lo tendremos blanco). Debe parecerse a la imagen original, en comparación a la versión retocada, lo que te muestra la importancia de este paso.
Las tareas de retoque con fondo blanco, para alguien sin mucho entrenamiento, pueden ser complicadas, y tiende a ser el eslabón débil de la mayoría de la gente que trata de fotografiar sus productos por ellos mismos. Para optimizar los tiempos en la toma de fotos, una vez encontrada la configuración perfecta para una toma de fotos, crearemos una acción automática en Photoshop, para que al darle a un botón, ponga los ajuste necesarios para un color perfecto, la recorte, reduzca las medidas y las guarde a un tamaño optimizado para poder subirlas a la web.
Parámetros configuración de Fotografías para Velfix.
Al conectarse con los marketplace, tenemos que asegurarnos de que nuestras fotos cumplan los estándares de la mayoría de ellos, por esta razón en Velfix tenemos estas normativas para los ajustes de nuestras fotos.
Formato: JPG
Peso: Igual o inferior a 150KB
Tamaños:
- Si tienes ROPA y CALZADO, formato vertical de todas las fotos 1080 x 1400px (ver ejemplo en la imagen siguiente).
- Si tienes solamente CALZADO y algún complemento, puedes sacar fotos en formato horizontales para aprovechar al máximo el espacio 1400x1080px o bien cuadrado (a 1080 x 1080px), ahora bien en Velfix, siempre se utiliza el formato Vertical, para cumplir con una medida Estandar que piden los marketplace, tener en cuenta que si tenemos botas o bolsos con asas es mejor el posición vertical (ver ejemplo en la imagen siguiente).
Resolución: 72dpi*
* 72dpi los dpi (puntos por pulgadas) es la resolución de la imagen, para web es 72, para impresión son 300dpi, cuanto más elevado sea el numero, más puntos tendremos en el mismo tamaño de la imagen. Como consecuencia, tendremos más calidad y más peso en nuestro archivo.
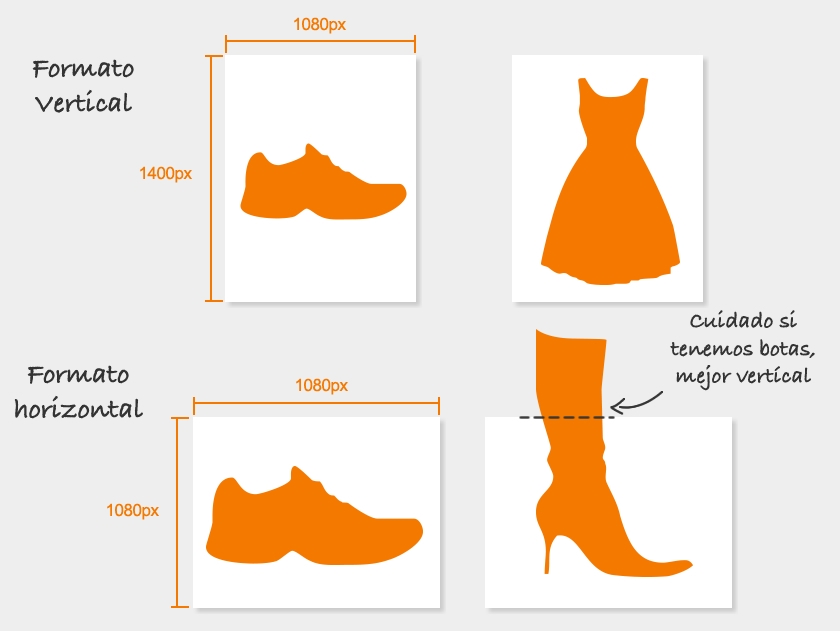
Paso 5: Sube las fotos a tu sitio web
Una vez que tus imágenes estén ideales, es el momento de subirlas a tu sitio.
Si estás utilizando Velfiz tienes suerte, ya que lo único que tendrás que hacer y subir las fotos por cada referencia de producto que tengas en tu tienda, al estar integrado con el programa de gestión del comercio, todas las referencia de producto ya las tendremos creadas, lo único es buscar el artículo, subir las diferentes vistas fotograficas y marcar una como imagen principal.
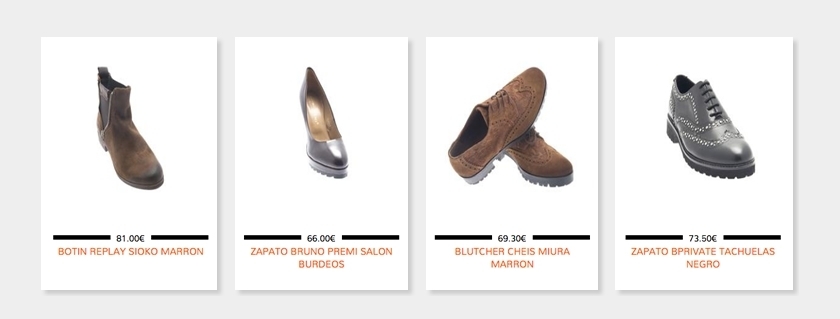
Vídeo de interés. Quitar fondo a un producto con Adobe Lightroom
En caso nos queda un fondo gris o no deseado, siempre hay herramientas que nos ayudan a perfeccionar nuestras fotos. En este caso, podemos ver un buen ejemplo utilizando Lightroom de Adobe. Joan Vendrell, fotógrafo profesional explica unas pautas básicas para poder quitar el fondo.
Vídeo realizado por: Joan Vendrell
Web/Blog y porfolio – https://joanvendrell.com
Instagram https://instagram.com/joanvendrell



Dejar un comentario
¿Quieres unirte a la conversación?Siéntete libre de contribuir!